Processing spreadsheet data in Go
Your managers, all through the hierarchy, love circulating spreadsheets via email. (They simply don't know better.) How to extract and analyze the relevant data from the daily mess? Go can help.
Table of contents
This article is also available as a video on the Applied Go YouTube channel:
It is the shortened version of a lecture in my upcoming minicourse “Workplace Automation With Go”.
Spreadsheet data is everywhere. You can find it in Excel sheets as well as when downloading business data from a website.
Package encoding/csv from the Go standard library can help you processing that data and produce statistics, reports or other kinds of output from it. Here is how.
Let's assume we work at a stationery distributor. Every evening, we receive a spreadsheet containing the orders of the day for review. The data looks like this:
| Date | Order ID | Order Item | Unit Price | Quantity |
|---|---|---|---|---|
| 2017-11-17 | 1 | Ball Pen | 1.99 | 50 |
| 2017-11-17 | 2 | Notebook | 12.99 | 10 |
| 2017-11-17 | 3 | Binder | 4.99 | 25 |
| 2017-11-20 | 4 | Pencil | 0.99 | 100 |
| 2017-11-20 | 5 | Sketch Block | 2.99 | 40 |
| 2017-11-22 | 6 | Ball Pen | 1.99 | 30 |
| 2017-11-23 | 7 | Sketch Block | 2.99 | 20 |
| 2017-11-24 | 8 | Ball Pen | 1.99 | 60 |
We're interested in some information that is not directly contained in the data; especially, we want to know
- the total price for each order,
- the total sales volume,
- and the number of ball pens sold.
As we get a new copy every day, creating formulas within the spreadsheet is not an option. Instead, we decide to write a small tool to do the calculations for us. Also, the tool shall add the result to the table and write a new spreadsheet file.
But before starting to code, our first step is to export the spreadsheet data to CSV. To make things a bit more complicated, we export the data with a semicolon as the column separator.
(The exact steps vary, depending on the spreadsheet software used.)
The raw CSV data looks like this:
Date;Order ID;Order Item;Unit Price;Quantity
2017-11-17;1;Ball Pen;1.99;50
2017-11-17;2;Notebook;12.99;10
2017-11-17;3;Binder;4.99;25
2017-11-18;4;Pencil;0.99;100
2017-11-18;5;Sketch Block;2.99;40
2017-11-19;6;Ball Pen;1.99;30
2017-11-19;7;Sketch Block;2.99;20
2017-11-19;8;Ball Pen;1.99;60
We can see a header row and data rows, with data separated by semicolons.
Now let's dive into the Go code to process the data from this spreadsheet and from all spreadsheets that are still to come.
Reading and processing CSV data with Go
package main
import (
"encoding/csv"
"fmt"
"log"
"os"
"strconv"
"strings"
)
main(), we sketch out our program flow:- Read the CSV file,
- calculate the desired numbers, and
- write the results to a new CSV file.
func main() {
rows := readOrders("orders.csv")
rows = calculate(rows)
writeOrders("ordersReport.csv", rows)
}
Reading CSV files
As the next step, we need to read in the header row, and then the data rows. The result shall be a two-dimensional slice of strings, or a slice of slices of strings.
readOrders takes a filename and returns a two-dimensional list of spreadsheet cells.func readOrders(name string) [][]string {
f, err := os.Open(name)
main(). However, this is just a
small command-line tool, and so we use log.Fatal()
instead, in order to write the error message to the
terminal and exit immediately. if err != nil {
log.Fatalf("Cannot open '%s': %s\n", name, err.Error())
}
f.Close(). defer f.Close()
The CSV reader is aware of the CSV data format. It separates the input stream into rows and columns, and returns a slice of slices of strings.
r := csv.NewReader(f)
r.Comma = ';'
rows, err := r.ReadAll()
if err != nil {
log.Fatalln("Cannot read CSV data:", err.Error())
}
return rows
}
Process the data
Now that the data is read in, we can loop over the rows, and read from or write to each row slice as needed.
This is where we can extract the desired information: The total price for each order, the total sales volume, and the number of ball pens sold.
calculate takes a spreadsheet, extracts and calculates the desired information, and returns the result as a new spreadsheet.func calculate(rows [][]string) [][]string {
sum := 0
nb := 0
for i := range rows {
if i == 0 {
rows[0] = append(rows[0], "Total")
continue
}
item := rows[i][2]
strings and strconv packages have got us covered.strings.Replace(), and
turn the value into an integer (representing the value in cents) using strconv.Atoi. price, err := strconv.Atoi(strings.Replace(rows[i][3], ".", "", -1))
if err != nil {
log.Fatalf("Cannot retrieve price of %s: %s\n", item, err)
}
qty, err := strconv.Atoi(rows[i][4])
if err != nil {
log.Fatalf("Cannot retrieve quantity of %s: %s\n", item, err)
}
total := price * qty
rows[i] = append(rows[i], intToFloatString(total))
sum += total
if item == "Ball Pen" {
nb += qty
}
}
rows = append(rows, []string{"", "", "", "Sum", "", intToFloatString(sum)})
rows = append(rows, []string{"", "", "", "Ball Pens", fmt.Sprint(nb), ""})
return rows
}
intToFloatString takes an integer n and calculates the floating point value representing n/100 as a string.func intToFloatString(n int) string {
intgr := n / 100
frac := n - intgr*100
return fmt.Sprintf("%d.%d", intgr, frac)
}
Write the new CSV data
Finally, we write the result to a new file, using os.Create() and a CSV writer that knows how to turn the slice of slices of strings back into a proper CSV file.
Note that we do not set the separator to semicolon here, as we want to create a standard CSV format this time.
writeOrders takes a filename and a spreadsheet and writes the spreadsheet as CSV to the file.func writeOrders(name string, rows [][]string) {
f, err := os.Create(name)
if err != nil {
log.Fatalf("Cannot open '%s': %s\n", name, err.Error())
}
defer func() {
e := f.Close()
if e != nil {
log.Fatalf("Cannot close '%s': %s\n", name, e.Error())
}
}()
w := csv.NewWriter(f)
err = w.WriteAll(rows)
}
When running this code, the output file should look like this:
Date,Order ID,Order Item,Unit Price,Quantity,Total
2017-11-17,1,Ball Pen,1.99,50,99.50
2017-11-17,2,Notebook,12.99,10,129.90
2017-11-17,3,Binder,4.99,25,124.75
2017-11-18,4,Pencil,0.99,100,99.0
2017-11-18,5,Sketch Block,2.99,40,119.60
2017-11-19,6,Ball Pen,1.99,30,59.70
2017-11-19,7,Sketch Block,2.99,20,59.80
2017-11-19,8,Ball Pen,1.99,60,119.40
,,,Sum,,811.65
,,,Ball Pens,140,
And we can open it in our spreadsheet app, or in a CSV viewer, to get a nicely formatted table.
| Date | Order ID | Order Item | Unit Price | Quantity | Total |
|---|---|---|---|---|---|
| 2017-11-17 | 1 | Ball Pen | 1.99 | 50 | 99.50 |
| 2017-11-17 | 2 | Notebook | 12.99 | 10 | 129.90 |
| 2017-11-17 | 3 | Binder | 4.99 | 25 | 124.75 |
| 2017-11-18 | 4 | Pencil | 0.99 | 100 | 99.0 |
| 2017-11-18 | 5 | Sketch Block | 2.99 | 40 | 119.60 |
| 2017-11-19 | 6 | Ball Pen | 1.99 | 30 | 59.70 |
| 2017-11-19 | 7 | Sketch Block | 2.99 | 20 | 59.80 |
| 2017-11-19 | 8 | Ball Pen | 1.99 | 60 | 119.40 |
| Sum | 811.65 | ||||
| Ball Pens | 140 |
Here we can see our new Totals column, as well as the two new rows that show the overall sum and the number of ball pens ordered.
How to get and run the code
Step 1: go get the code. Note the -d flag that prevents auto-installing
the binary into $GOPATH/bin.
This time, also note the /... postfix that downloads all files, not only those imported by the main package.
go get -d github.com/appliedgo/spreadsheet/...
Step 2: cd to the source code directory.
cd $GOPATH/src/github.com/appliedgo/spreadsheet
Step 3. Run the binary.
go run spreadsheet.go
You should then find a file named ordersReport.csv in the current directory. Verify that it contains the expected result.
Q&A: Why CSV?
I use CSV here, rather than the file formats used by Excel or Open/Libre Office or Numbers, in order to stay as flexible and vendor-independent as possible. If you specifically want to work with Excel sheets, a quick search on GitHub should return a couple of useful third-party libraries. I have not used any of them yet, so I can neither share any experience nor recommend a particular one.
Links
Wikipedia: Comma-separated values - Details about the CSV format.
Happy coding!
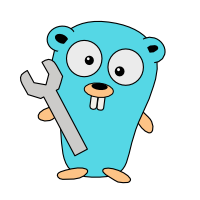
Imports and main